Submitting an add-on
This article walks through the process of publishing an add-on. If you just want to get started, head to the Submit a New Add-on page on AMO.
This article walks through the process of publishing an add-on. If you just want to get started, head to the Submit a New Add-on page on AMO.
To start, familiarize yourself with the Add-on Policies and Developer Agreement.
Next, prepare your add-on for publication by adding all its files to a ZIP archive with the extension .zip, .xpi, or .crx. For information on how to create your ZIP, see Package your extension, and for details on what to include in the file, see Anatomy of an extension.
The maximum file size accepted is 200 MB. If your add-on is larger than 200 MB, it will fail validation.
If your add-on includes code that might be difficult to read, such as code created by minification or obfuscation, create a source code package. For more information on this requirement, see Source Code Submission.
Create your developer account. On addons.mozilla.org (AMO):
Go to Add-ons Developer Hub and click Submit Your First Add-on or Submit a New Add-on. You reach the following page:
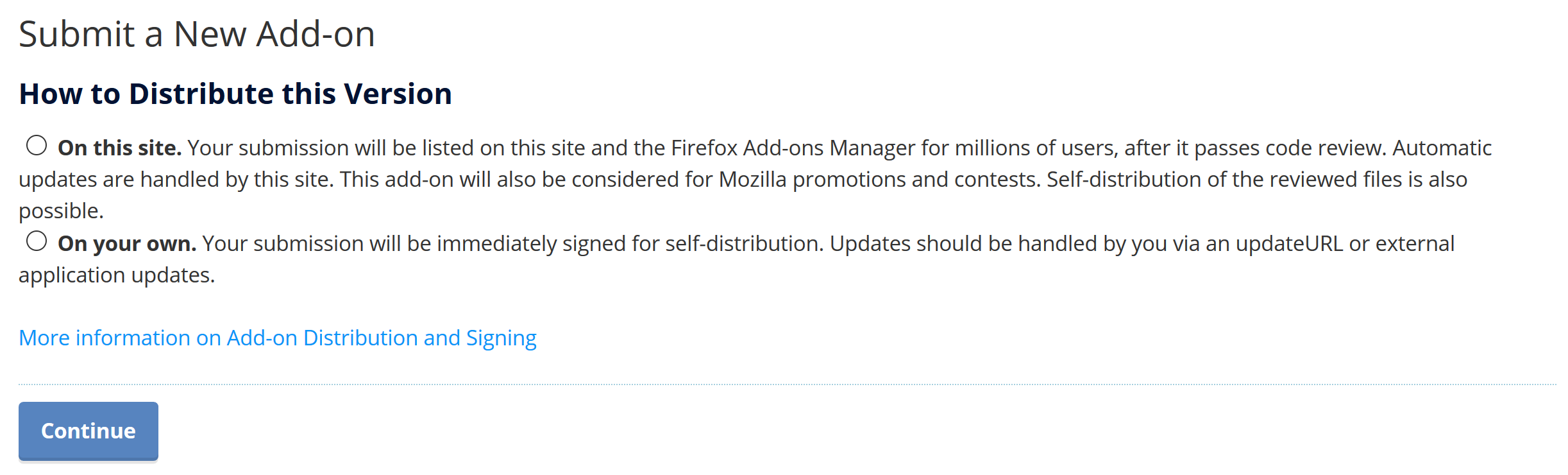
Choose:
The Upload Version page displays.
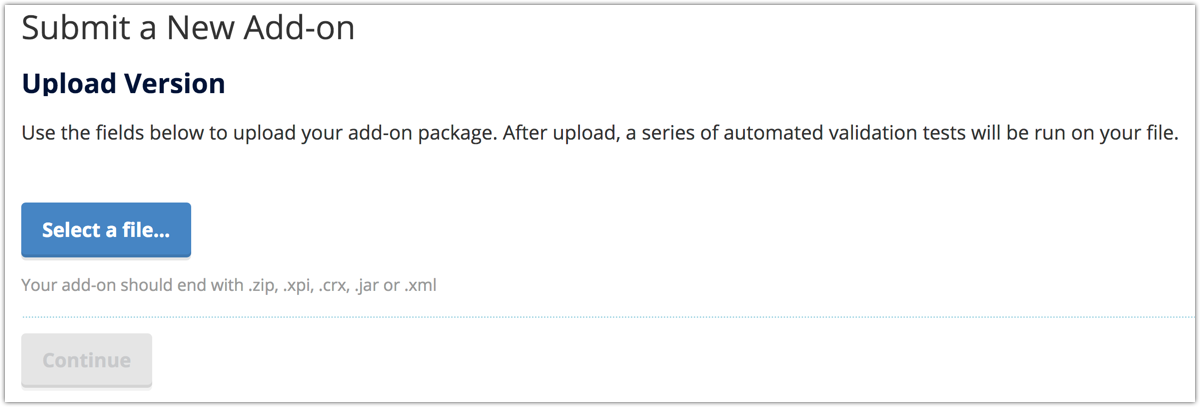
Click Select a file, select and upload your add-on.
The validator checks the add-on for issues and the page updates.
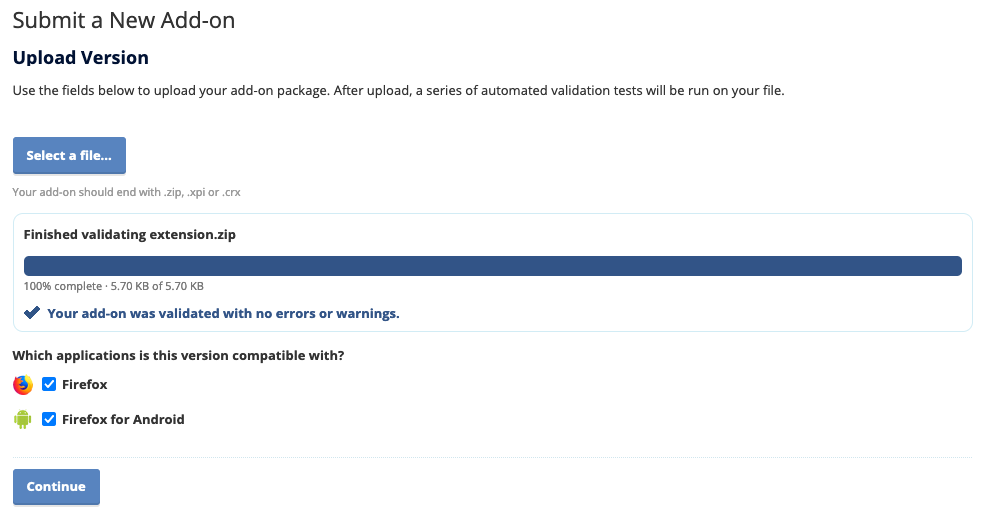
If your add-on passes all the checks, you receive this message:

You may receive a message that you only have warnings. It's advisable to address these warnings, particularly those flagged as security or privacy issues, as they may result in your add-on failing review. However, you can continue with the submission.
Otherwise, you receive a message similar to this:

The message informs you of what failed. You cannot continue. Address these issues and return to step 1.
Select the add-on's compatible platform(s).
Click Continue.
Indicate whether you need to provide your source code.
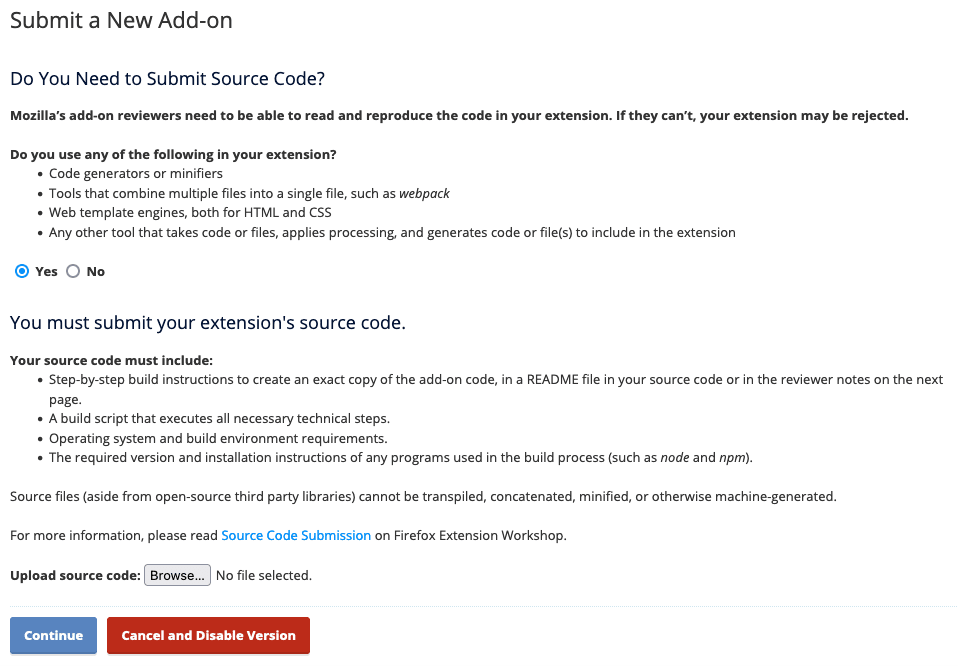
If you select Yes, a section displays describing what you need to submit. Click Browse and locate and upload your source code package. See Source code submission for more information.
Click Continue.
The Describe Add-on page displays.
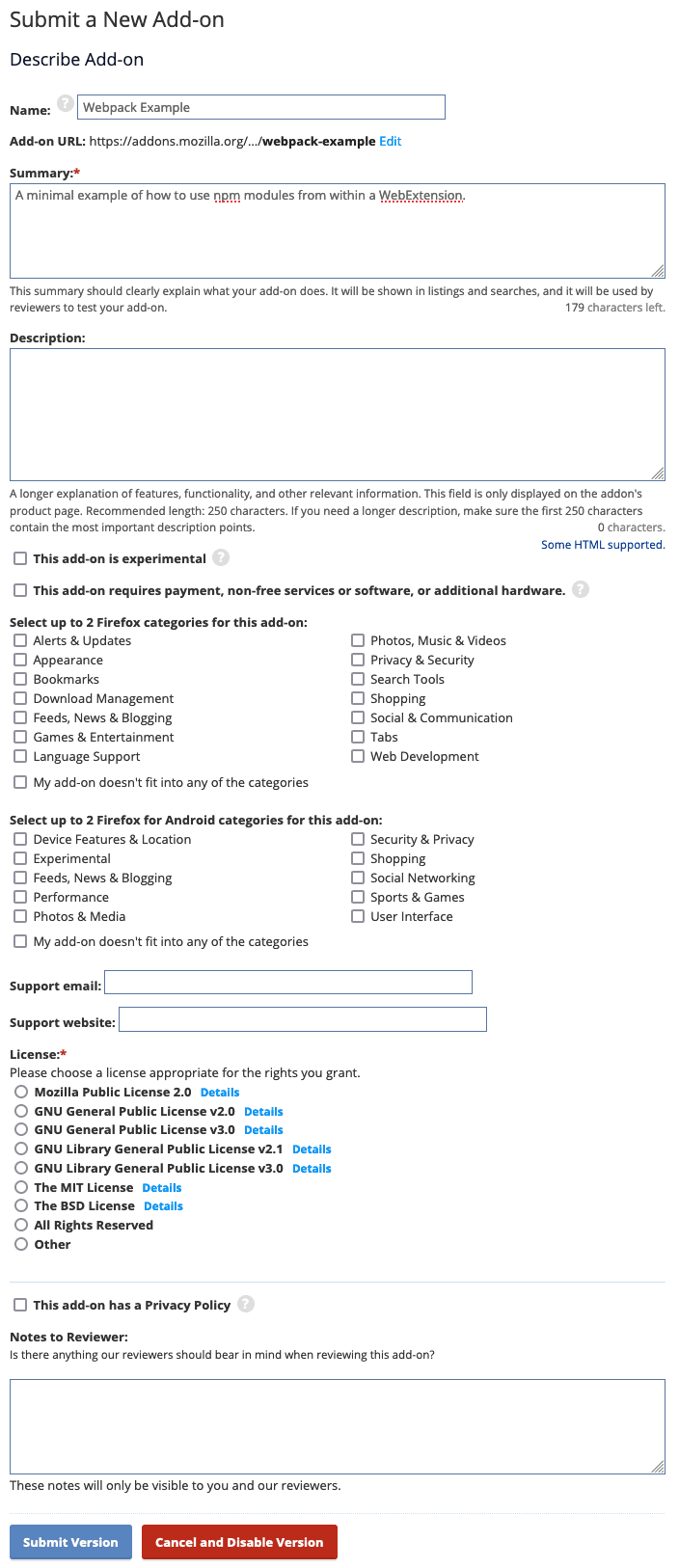
Provide the following:
Click Submit Version
The Version Submitted page displays. You also receive an email confirmation.
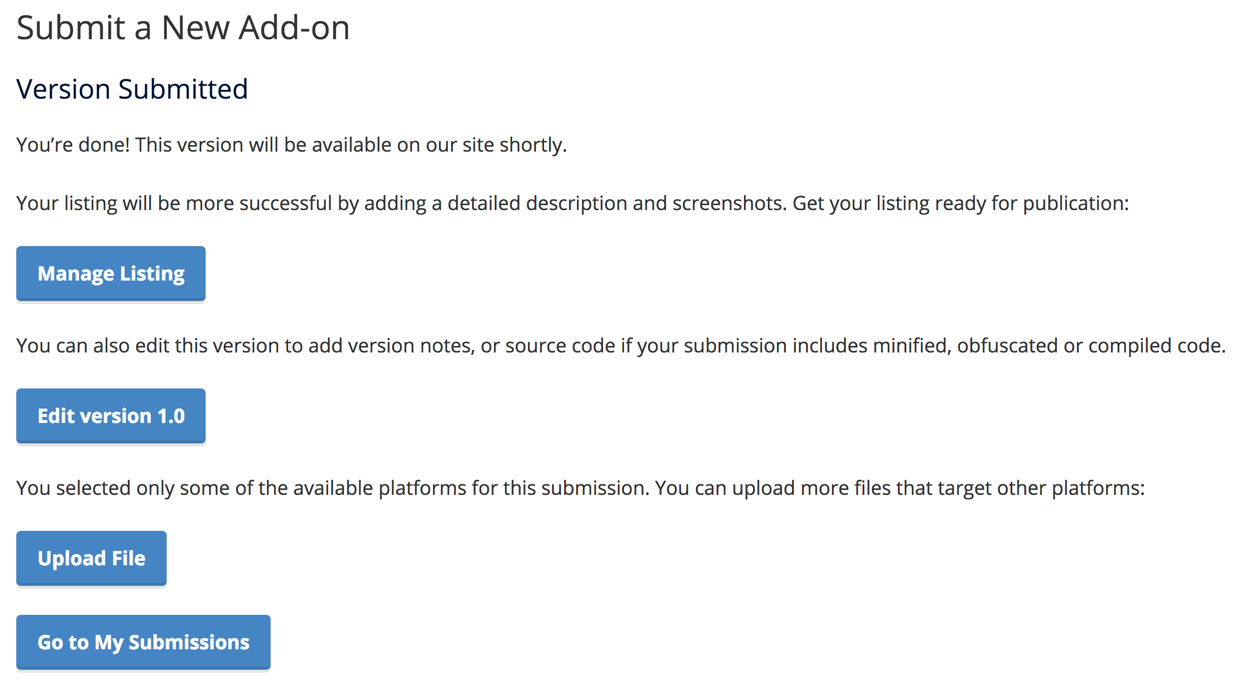
Your add-on is published and available on AMO for users to discover and install. Note, however, that your add-on may be subject to further review. If it is, you receive notification of the outcome of the review later.
When you're ready to release a new version of your add-on, update it by visiting the add-on's page on addons.mozilla.org and uploading the new version. You must update it on the add-on's page so AMO recognizes it as an update to an add-on and not a new one.
Learn how to make your add-on listing appealing with these tips.
If you want Firefox to handle updates to your add-on, remember to include the browser_specific_settings key in your manifest.json with the update_url attribute set to point to an update manifest file.
The Upload Version page displays.
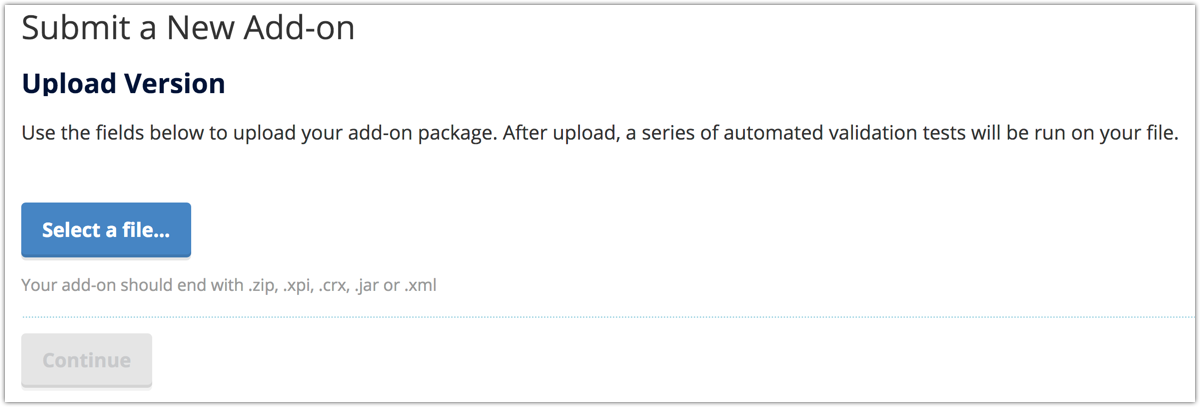
Click Select a file, select and upload your add-on.
The validator checks the add-on for issues and the page updates.
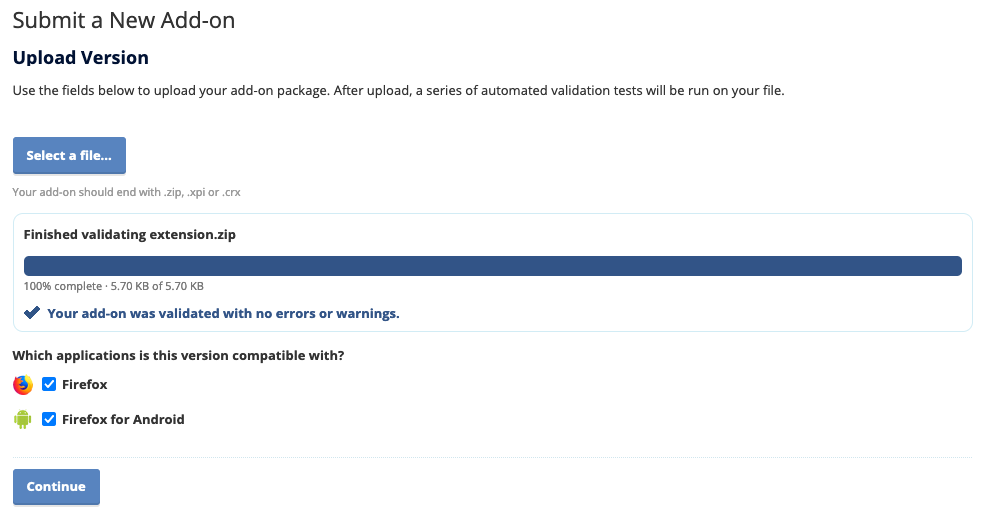
If your add-on passes all the checks, you receive this message:

You may receive a message that you only have warnings. It's advisable to address these warnings, particularly those flagged as security or privacy issues, as they may result in your add-on failing review. However, you can continue with the submission.
Otherwise, you receive a message similar to this:

The message informs you of what failed. You cannot continue. Address these issues and return to step 1.
Select the add-on's compatible platform(s).
Click Continue.
Indicate whether you need to provide your source code.
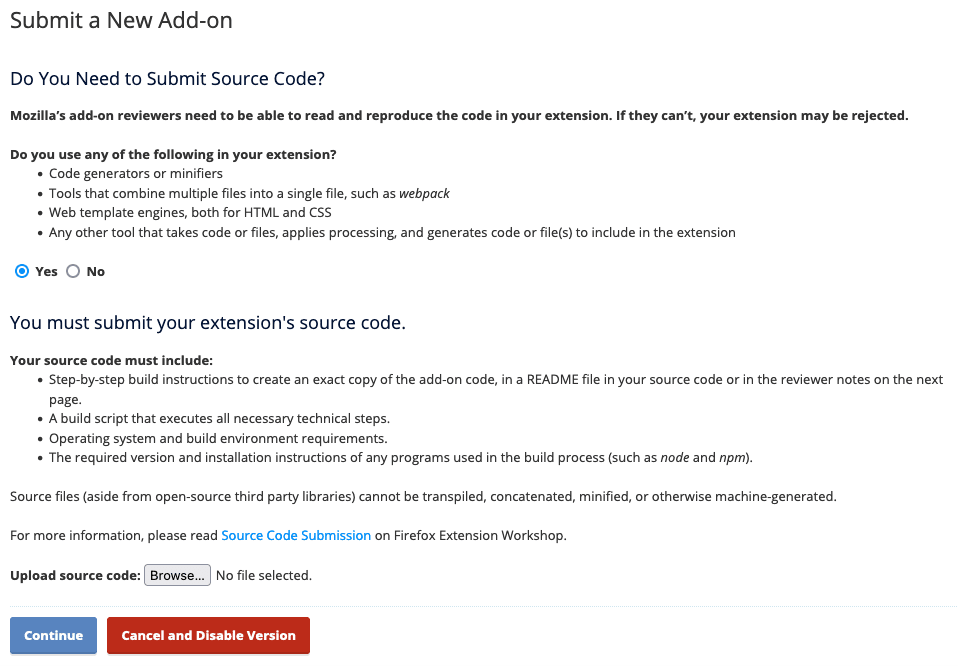
If you select Yes, a section displays describing what you need to submit. Click Browse and locate and upload your source code package. See Source code submission for more information.
Click Continue.
The Version Signature Pending page displays.
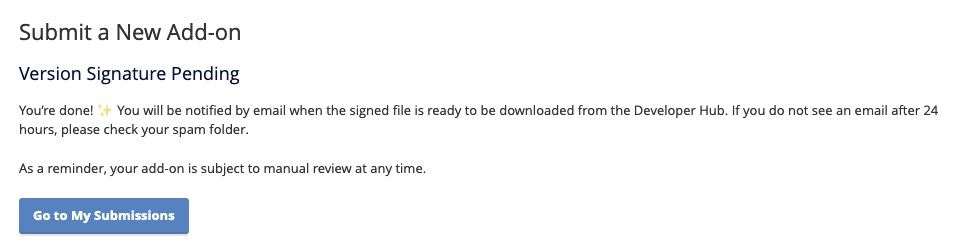
Click Go to My Submissions.
You receive an email when your extension has been signed.
Follow the link in the email or open your extension from My Add-ons and, under the latest version details, click View All.
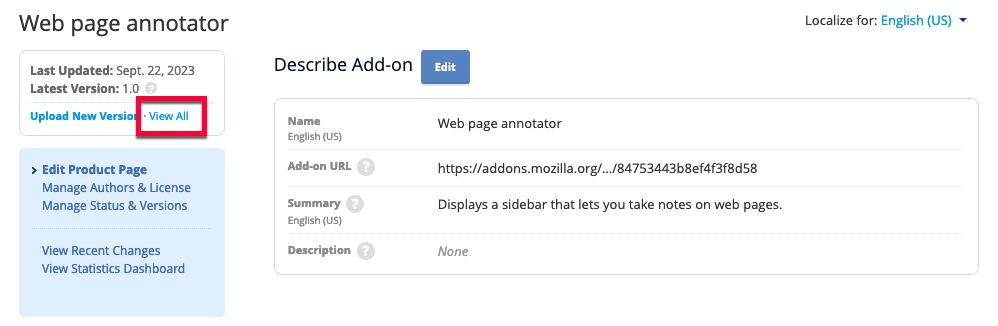
Select the version you uploaded and, on the version page, click the file link to download the signed copy of your add-on.
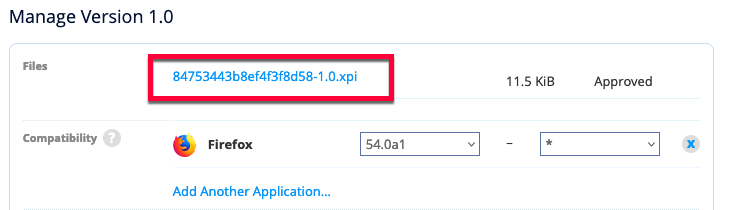
You can now distribute your add-on. Note, however, that your add-on may be subject to further review. If it is, you receive notification of the outcome of the review later.
For resources that can help now you've published an add-on and details of how to get help if you encounter issues, check out Resources for publishers.
Publish
Publish
Publish